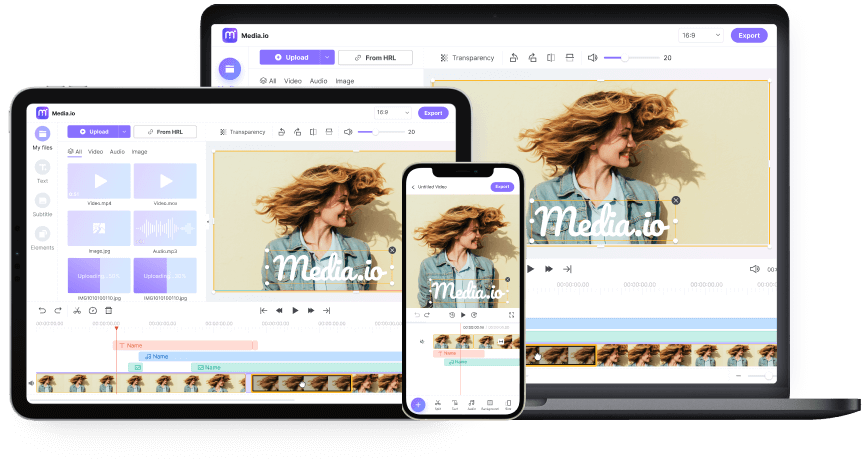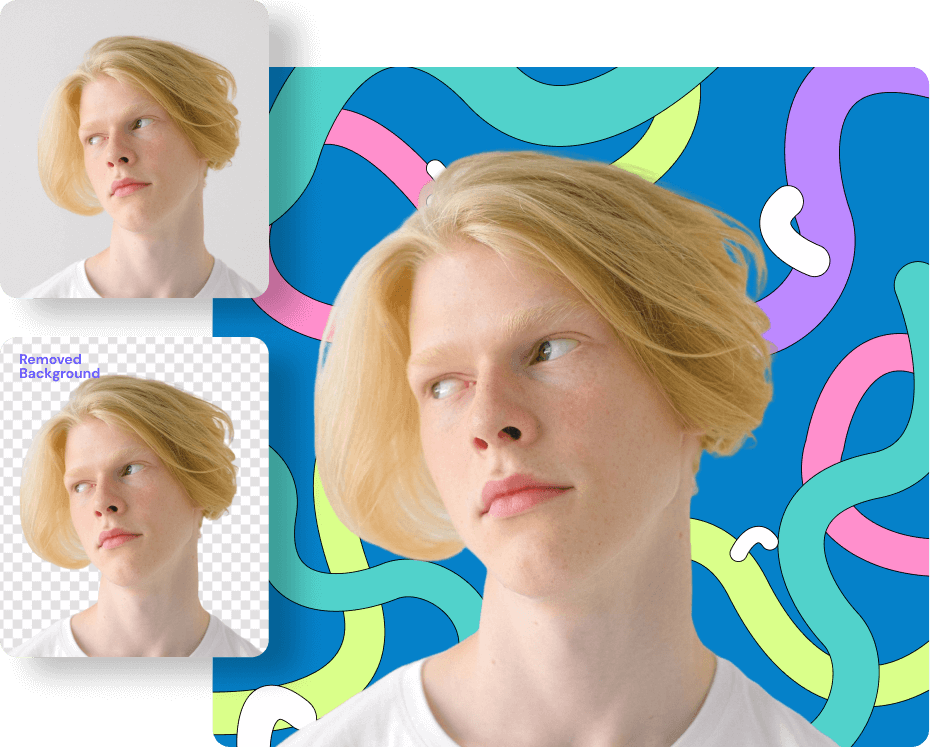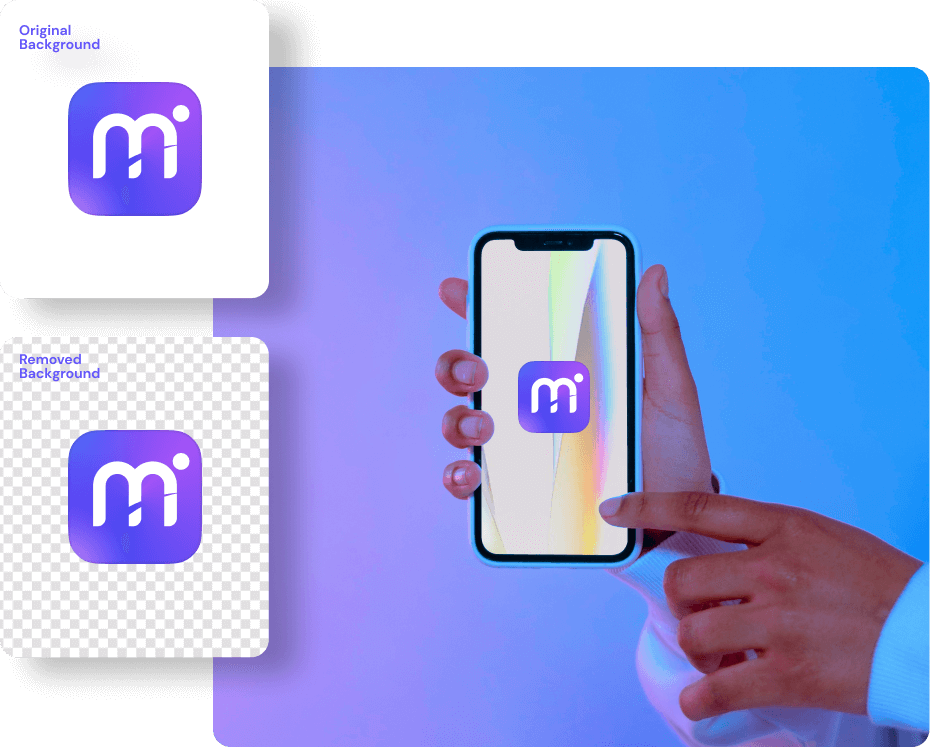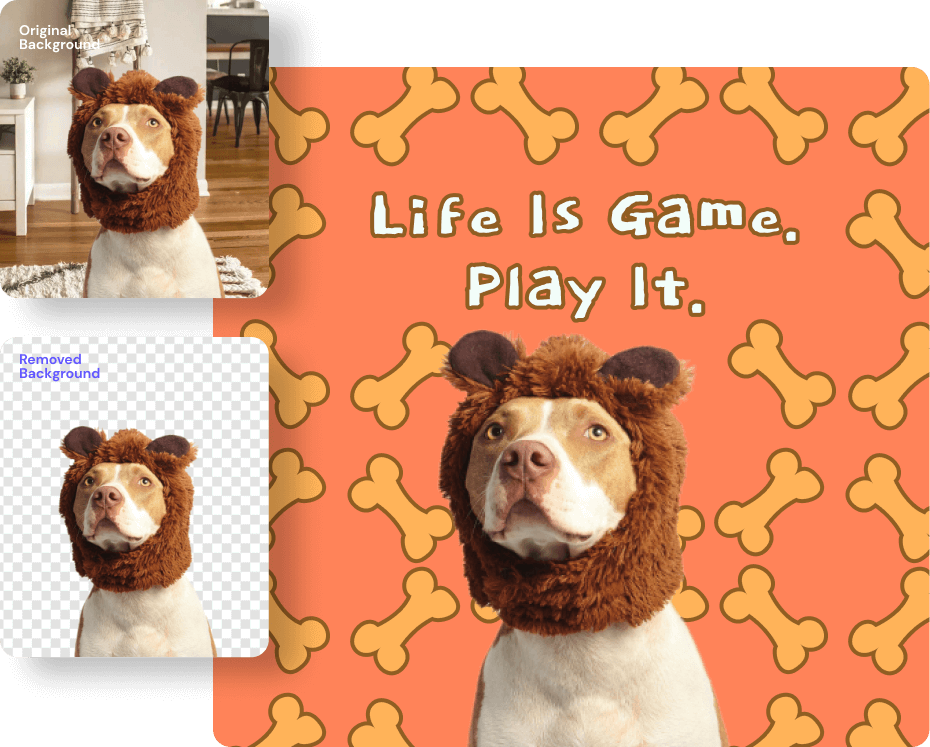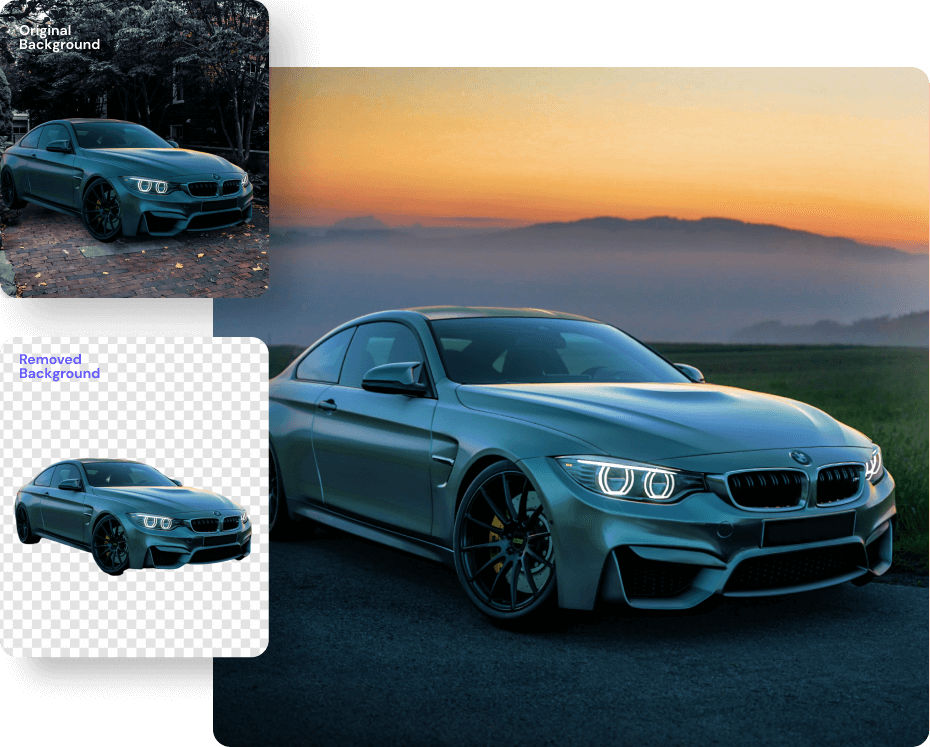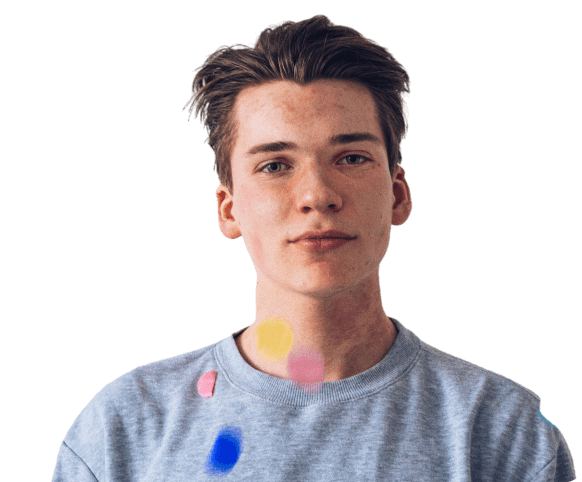Photo Background Changer Online
Photo background change made easy and fast. Replace and edit photo backgrounds in seconds with our free online HD photo background editor. 100% Automatically!
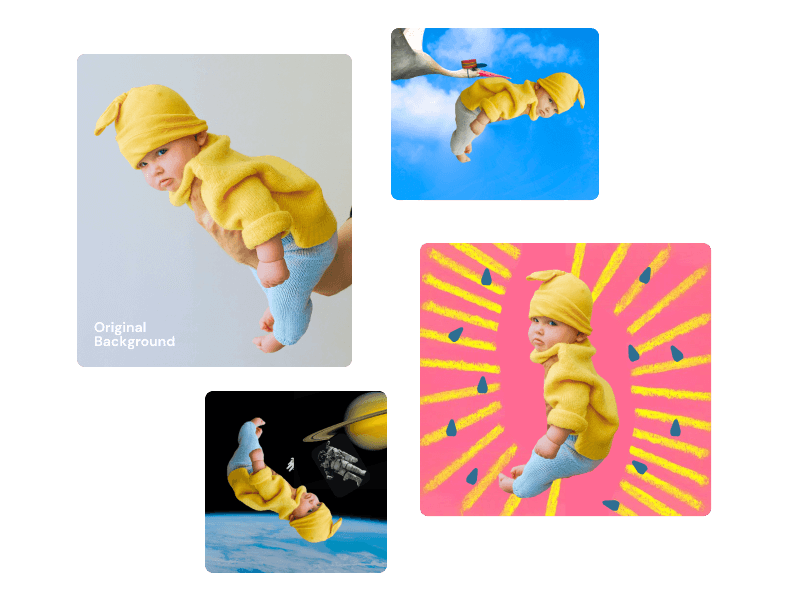


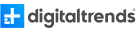


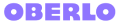


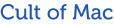


Add Different Backgrounds to Photos with Your Creation
Add different backgrounds to photos with your creation and turn your images into astonishing art, catchy banners, visual presentations, product catalogs, and graphics. Fully customizable to match your needs.
How to Change Photo Background Effortlessly Online?
Changing the image background is as easy as you think as long as you have Media.io in hand. There are only three steps to replace an image background without hassle.
Not Only an Image Background Changer
But a Photo Background Editor Online
If you have learned how to change photo backgrounds, then try to edit these photos to bring a new image! Media.io also offers other features after the photo background changes. Discover them now!
After removing and changing the background of your photos, you can resize the image to fit different social media posts such as Instagram, Facebook, Twitter, and more. The powerful photo background changer offers you a way to resize the HD image to give a more convenient experience to post on your SNS.
Media.io also performs as a simple editing tool, gives you a seamless background removal experience, and provides other great AI features that can help better images for passports, social media, e-commerce, etc.
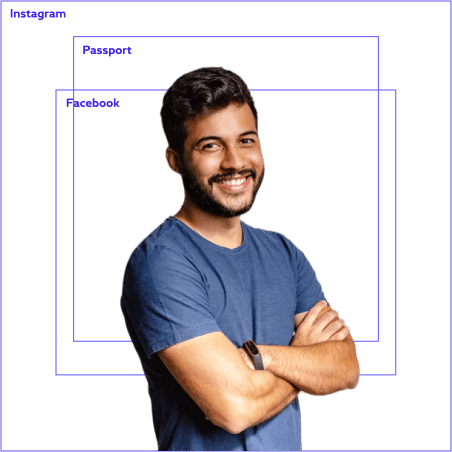
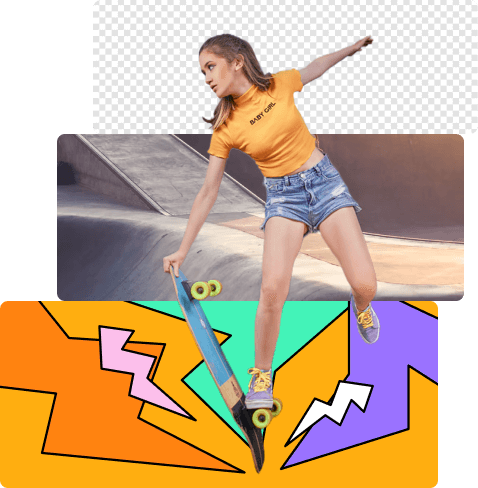
Media.io is an exclusive to and the best photo editor for personal and business use. The tool is simple to navigate, and the zoom function helps it make more accurate edits when using the background eraser.
If you want to edit a brand logo or other photo background, this tool will automatically change the picture background and give you a transparent and beautiful background. It can replace it with photos of luxurious locations from all over the world or use your images, and it is free to use.
This automatic background changer can assist you in erasing or adding shadows to edit and improve the automatic selection made by the AI. In addition, it can also beautify the cut-out you made on the photo after removing the background, and it is still the best free tool you can find for background removal.
The Media.io online photo background changer is straightforward to use. The automatic tool can remove even the most complicated backgrounds and smooth the lines between the backdrop and subject when selecting your topic. It's also a photo editing background tool.
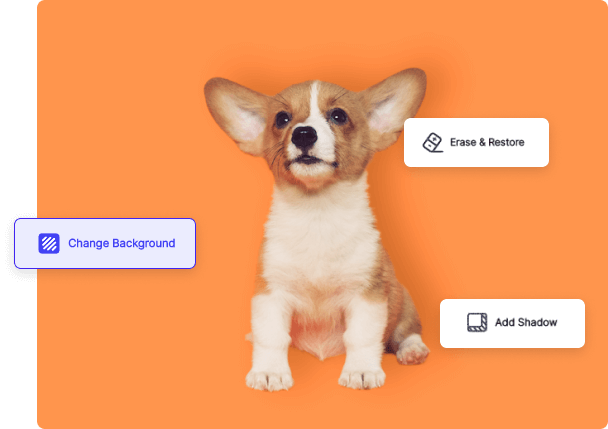

Media.io also supports making background changes in batches. Speed up your workflows effortlessly with powerful bulk background remover online.
You can easily erase backgrounds for up to 20 images at one time and change the photo background to white or other themes you want. Easily create hundreds of product photos for your e-commerce in bulk in just a couple of minutes.
What Makes Media.io Auto Background Remover Different?
Change Background Easy & Fast
Instantly remove the background from your photo with only one click. Change the image background online at once.
HD Image Quality After BG Remove
the resulting image has the same quality as the original one. Media.io helps you remove edges and every detail of the background.
100% Automatically with AI Removal
Media.io uses advanced AI technology to help you erase the background of images. Let you get rid of the manual work!
Resize Photos to Fit Social Media
Resize your images to fit Facebook, Twitter, Instagram, Pinterest, and so on. Easily turn horizontal pictures into square ones.
Customize Stylish Background as You Like
After getting the transparent image, you can choose to add your own background or customize it according to your needs.
No Ads, No Spam, Online Work
Media.io is a browser-based online background changer. No spam and annoying pop-up advertisements.
FAQs about Free Background Remover
-
?
1. How do I change the background color to white?
Step 1. Upload your photo to the Media.io background changer.
Step 2. Remove the original photo background automatically with Media.io AI technology.
Step 3. Click on the background and select the white color from the solid color menu, and add a white background to the photo.
Step 4. Preview and Save on your device. -
?
2. How can I change the background of a picture for free?
You can change your photo background free of charge in the following ways:
Step 1. Upload your photo to the Media.io background remover panel.
Step 2. Tap on the picture background you want to remove and go to the menu drop down to select the background you wish to use or choose from your media library.
Step 3. Preview and Save on your device. -
?
3. How do I change the background of my picture to blue?
If you want to change the background your picture to blue, follow the steps below:
Step 1. Drag and drop your photo into the Media.io photo background changer.
Step 2. Remove the original photo background automatically with Media.io AI technology.
Step 3. Click on the background and select the blue color from the solid color menu.
Step 4. Save and Export on your device. -
?
4. What are the best apps to change a picture background?
1. Media.io Media.io is one of the best free tool that you can change the picture background easily with AI tech or manually.
2. Superimpose Superimpose is a powerful application that helps you create simple backgrounds.
3. Adobe Photoshop Express Adobe Photoshop Express is a fantastic app that provides a simple way to change the background.
4. LightX LightX is a simple tool that makes it easy to go on to change your background image.
5. Apowersoft Apowersoft’s background removal application uses AI technology to make its edits more accurate.
6. Facetune Facetune is famous for its deceptive feature-enhancing tools that can enhance a dull background. -
?
5. What are the best photo background editors online?
1. Media.io Media.io is the best image background change online that is available for free with the best background editing tool to change the background color of the photo.
2. Auto Photo Cut Paste Auto Photo Cut Paste is an easy-to-use photo editor that allows you to cut out unwanted objects from photos and paste them on the background of your choice.
3. InPixio InPixio Photo Studio is a photo editor that lets you easily enhance the background of your photo that you wanted to share on social media.
More Tips and Tricks for Image Editing
Convert, Compress and Edit Files Online in Minutes.