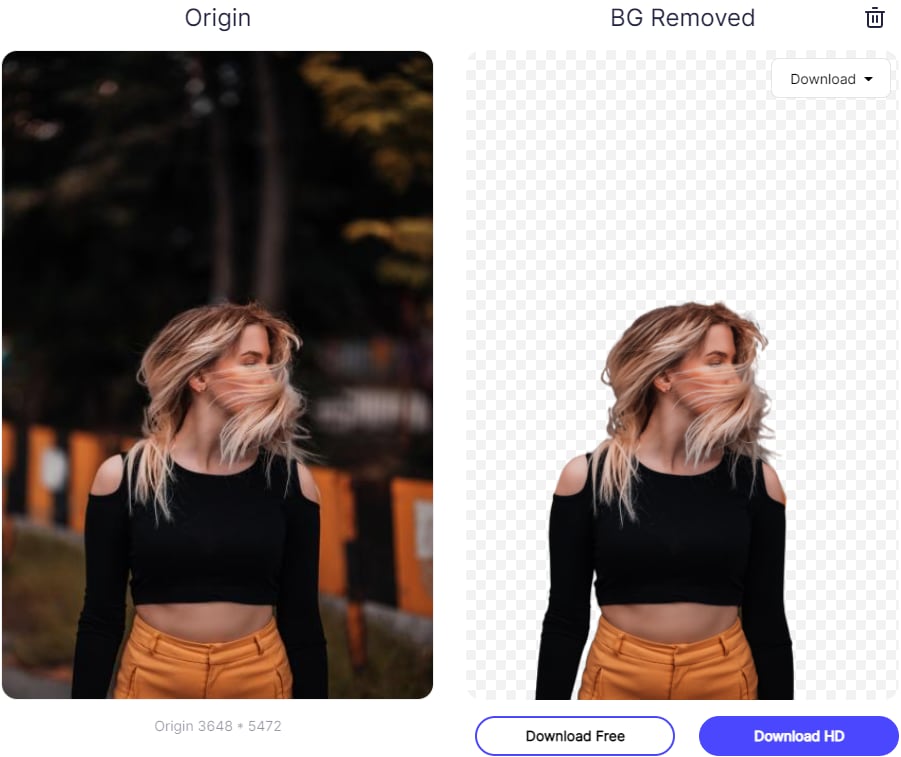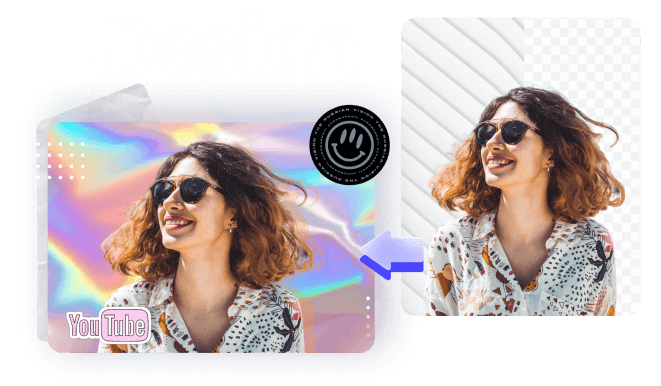These days you can do absolutely anything online – from downloading the content you want without having to hire separately, or changing the photo background to white without having it done professionally. There’s a tool for every need and there isn’t a need that can’t be fulfilled online. If you’re having trouble figuring out how you can change the backdrop of your photo to a plain white background without possessing any pro-level editing skills, then you have clicked on the right link.
Editing images and making them look skilfully elegant is not an extremely novel skill nowadays since almost anyone can learn editing online. But, in most cases, individuals may not find themselves with the time or the resources to learn pro league editing. Some people may simply need a picture of theirs transferred on a white background quickly without having to go through an entire course for it.
There are dozens of easy-to-use photo editing tools available online which you can use to swiftly make photo backgrounds white. These tools are inexpensive and can be used by a layman. The process itself is pretty common for most of these tools too. If you have heard of Adobe Photoshop, then you should also know that a picture you wish to edit is first put against a transparent background, and then the background is filled with any color, filter, or effect you want. You can conveniently change the photo background to white online for free. There are so many tools – but which one is best suited for you to use, is the question we should be looking into. In this article, we will walk you through the best free photo editing tools to add a white background to your photos quickly.
In this article
Part 1 Why do we need to add a white background to the photo
If you are reading this article out of curiosity, then before we go into introducing you to tools that can help you achieve a white background photo, let’s take a look at some of the reasons why one would change photo background to white online, and how is it beneficial. If you already know your reason, then skip ahead!
We have seen them on hoardings, posters, and online. It is needless to say how white background images have an appealing professional look that grabs the attention of audiences quicker. It can be used for a variety of purposes. Some of them are mentioned in the following;
- Adding a white background to your image focuses all the attention on the subject of the image. The subject can be anything, from a product to a picture of yourself. Since there are fewer distractions in the background to divert the eyes of the viewer, more sharp attention to detail can be achieved.
- Online marketing is enhanced using white background pictures. If you are running a website or a campaign for a product then a white background image helps the viewer to speculate the product more closely.
- If you want to give your own picture a more professional vibe then putting it against a white background is the right way to go. You would notice how most professional resumes or Linkedin profiles have pictures of images put against a white background. It gives the impression that you are a professional up for hire.
- When you are editing a range of images that you wish to use as elements in your poster or banners, then you can start out by adding a white background to these images and then move on to deciding the modifications you wish to make.
There you go. If any of these reasons are why you wish to change your image background to white then read on.
Part 2 How to make Background White Online
Editing pictures online is as easy as 1, 2, and 3! You no longer need to go through the excessive hassle of downloading software, orienting yourself with all the features, and then finally sit down for the actual work. You can now edit and change backgrounds as many times as you want. Yes, of course, one may opt for professional-level editing which is entirely an individual choice but if time is of the essence, then you require a tool that not only helps you save time but also deliver professional-looking images.
One such tool is the Wondershare PixCut. You can use it to create stunning images with pro-level filtering and easily port these images on to the white background with zero difficulties.
Key Features of PixCut:
- PixCut from Wondershare is equipped with all the right features that allow you to easily edit and create stunning images in minimal time.
- Pixcut is effective in changing the background of a wide range of subjects from people, products, animals and a whole lot of other things.
- The smart AI of Wondershare PixCut can automatically highlight the object which you wish to edit.
- There are only three steps involved to make your online photo background change to white.
- This online tool does not compromise the quality of your picture.
- This tool is completely simple and free to use.
Guide to Make Background white by PixCut:
As mentioned earlier there are only three easy steps you need to follow in order to successfully change the background of your image to white.
Step 1: Go to the Wondershare PixCut website, click on the “Upload Image” button, or you can simply drag or copy an image from a folder from which you wish to remove the background.
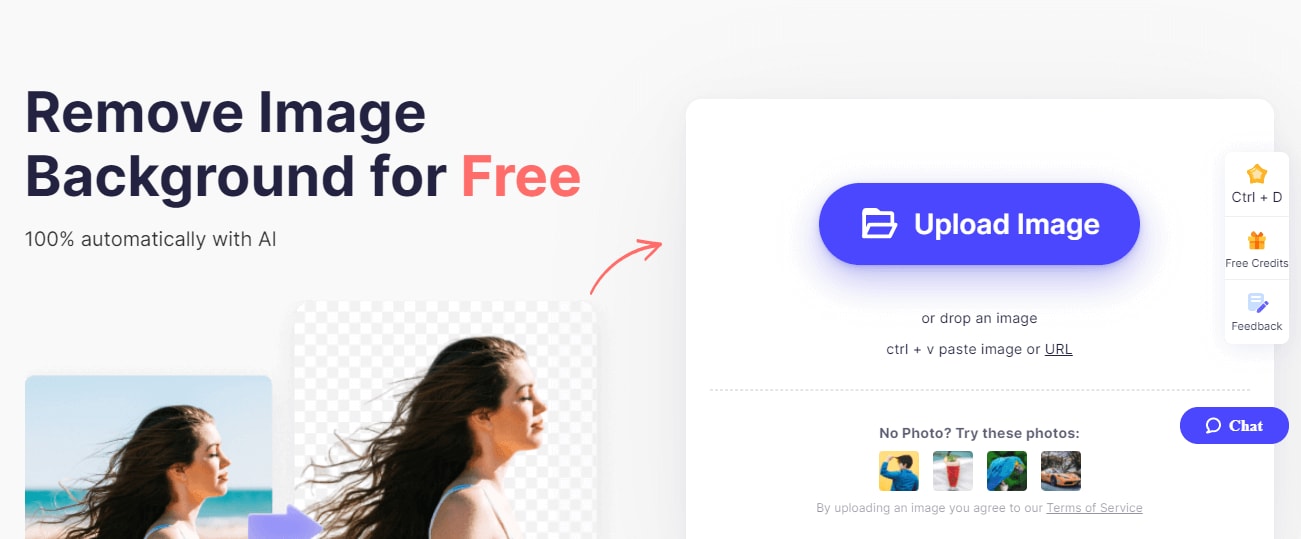
Step 2: The PixCut tool will automatically highlight or BG the image after the uploading process is complete.
Step 3: After you have finished cropping the image out of the background you can now download the resultant image.

Part 3 How to make Background White with Photoshop
Adobe Photoshop is probably the most sophisticated and advanced photo editing software you could hope for. It has all the essential features one could ever need for graphic editing. The process of changing the image background to white, however, involves a few extra steps so make sure you follow them closely to avoid confusion. Remember to take note that uses only premium editing tools, so you may need to take a subscription to utilize them.
Step 1: After you have launched the Photoshop software, open the main menu in the user interface and then import the image you wish to change the background of. This will shift you to the main editor.
Step 2: Use the select and mask tool option which will help you remove the photo background to transparent. Click on the select tab, select the ‘select and mask tool’. The keyboard shortcut for this is “Alt+Ctrl+R”
Step 3: After you have masked the image (which will give you a transparent background upon selection) you will need to select the part of the image you wish to isolate and then delete the rest. This will push the isolated image against a transparent white screen.
Step 4: Now, the next thing you need to do is to create a new layer over the image in order to give it a white background. This new layer must be under the original layer for it to appear in the background. You can use the ‘bucket tool’ to add white or any other color to this new layer.
Step 5: The last and the most important step. Save! Go to File and click on ‘Save As’ to save the image.
Part 4 Use Apps as White Background Photo Editor
Use these two Apps for changing image background to White on Android;
As the name itself suggests its function, the Background Eraser app can be used to easily remove the background of your select image to transparent, and then a white image can be added. The app is equipped with automatic as well as manual control for editing. All you need to do is crop the photo, and after you’re done with that tap the check icon.
Key Features:
- Automatic removal of background.
- Undo option available.
2. Change Photo Background Editor:
With this android app, there are two types of actions you can try out. One is the ‘Blur Background’ effect and the other is ‘Remove Background’. Using the second feature, you can change the background to white by just opening the app, selecting and cropping the image, and then with the help of sliders – replacing the background with a white backdrop.
Key Features:
- Change background to any color.
- Automatic Crop Feature Available.
Use these two Apps for changing image background to White on iPhone;
3. Background Eraser – Erase Photo:
This iOS app is equipped with an amazing set of features that allows you to save your pics in either JPEG or PNG files. With its advanced background removal tools, you can highlight the target area of the image with precision. There are also options to reverse or undo the changes you have made to your image.
Key Features:
- Option to save the file in JPEG and PNG.
- Undo option available.
One of the best-of-its-kind free iOS image editor apps out there. It offers a variety of templates and power cut features that enables you to copy and erase background while also making your images look like artwork.
Key Features:
- Multiple temples are available.
- Images saved in Foreground Gallery.
Conclusion
As you might be knowing by now that there is a wide range of online and offline image editing apps which you use to efficiently change the background of your image to white. Some of these apps also offer premium features for more pro-level editing skills. Then again, the Wondershare PixCut is by far the easiest tool to use.