How To Insert Transparent Background PNG Files In PowerPoint?
Part 1 An Insight into PowerPoint
Microsoft PowerPoint is a presentation application. It is part of Microsoft Office and integrates with other business productivity products like Word and Excel. The application uses diagrams to communicate multimedia data.
What Are the PowerPoint Advantages?
1.It's easy to use
PowerPoint presentation is widely used in business. Nearly every user license allows you to produce graphics for your presentation. Without a PowerPoint presentation, you may make a wrong first impression.
2.It can brighten a presentation
Some lectures are just too dull. Animation, wit, and other slides help dispel boredom.
3.Each slide can be easily customized
Images on a slide can be resized. Importing, editing, and aligning images is simple. Important information can be highlighted with arrows, markers, or other forms.
4.Making handouts is simple
Print each PowerPoint design slide. Make copies of the slides for each presenter.
Any PowerPoint's Drawbacks should I Know?
1.Technical flaws are always a risk
Even the most tech-savvy people sometimes run into issues when technology fails to operate. Maybe the computer died. A power failure occurs. The broken overhead displays quickly sour a positive impression.
2.Too much information can be daunting
With so many options, it's tempting to go overboard with colors, sounds, forms, etc. Adding too much dilutes the message.
3.It's not a replacement for a presenter
Instead of a classroom, many people utilize PowerPoint to show material. The software becomes a distraction from the actual presentation.
4.It never ends
Because it's part of Office 365, Subscription fees easily outweigh proprietary expenses. This may some small business owners lack.
5.Some listeners may lose interest
With a thorough PowerPoint, some audience members may miss the narrative. This may make it difficult to conclude with a call to action.
Part 2 How to make the background transparent in PowerPoint?
To make the background of an image transparent in PowerPoint, you have to follow the steps mentioned below. Let's begin!
Step 1:
Firstly, launch the PowerPoint on your PC and then head to the presentation slide where you want to make the changes.
Step 2:
Now, choose the image you want. You will notice a new tab named as "Picture Tools".
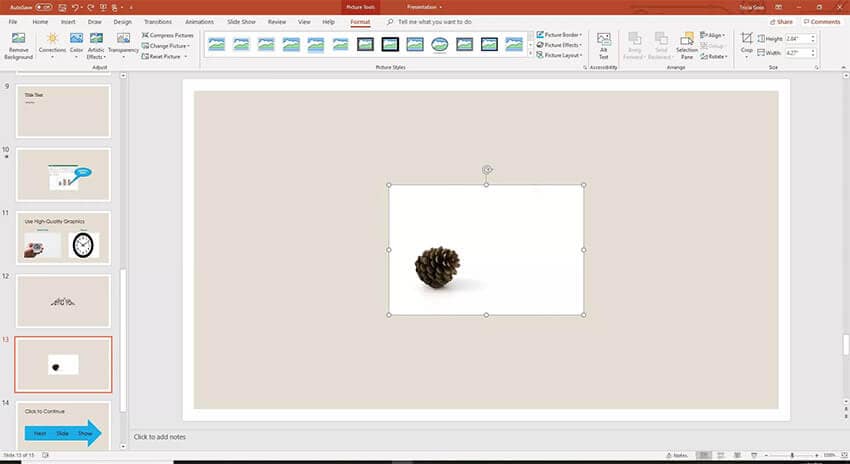
Step 3:
In the Picture Tools Format tab, you need to choose "Remove Background".

Step 4:
The background of the selected image will get pink. Now, you can select "Mark Areas to Keep" or "Mark Areas to Remove" as per the requirements. Once done, you need to draw a line around the area on the photo.
Note:
If you are working on Mac, the options will be slightly different. Like you need to choose between "What to keep" or "What to remove"
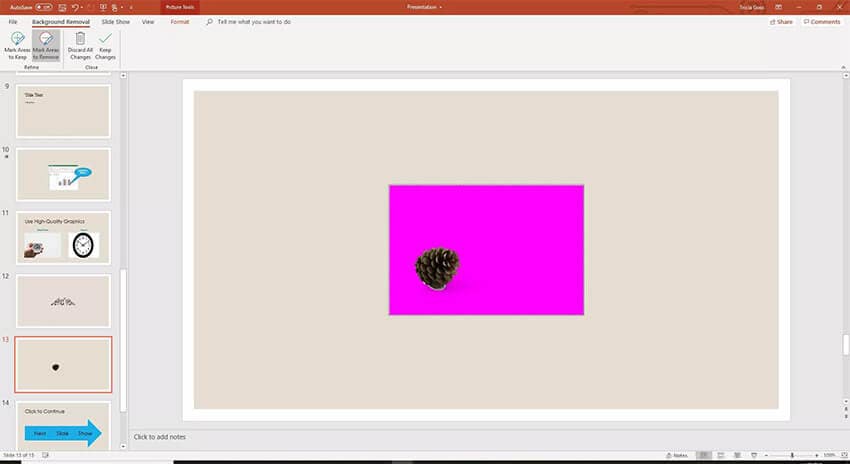
Step 5:
Now, choose "Keep changes" and the edits will be applied. If there is any imperfection with the transparency level, like if it is more or less, you can re-follow the steps mentioned above. Then PowerPoint will get the changes saved.
Generating a transparent background picture Png in PowerPoint - A few things to remember
Here are a couple of things you should bear in mind when making your image transparent:
- Making a transparent picture gives it a soft look, but you don't want to do that with every photo. Use this option wisely.
- If you create a deck that is likely to be printed, we propose that a transparent picture is not used because the visuals can be distorted. It's because most printers don't accept transparent color formats.
- While PowerPoint allows you to alter an image with several possibilities, do not hesitate to use professional tools like Adobe Photoshop. It's powerful software that will enable you to create amazing photographs.
- Making your presentations transparent makes them look professional and stand out from others. Whether you are a sales representative, a marketer, a designer, or a photographer, understand these basic skills for every assignment.
Let us learn what you may achieve with the transparency of a photo in PowerPoint:
- Get rid of unnecessary slide distractions.
- Allow the public to concentrate on an inevitable part of an image while keeping a larger image.
- Use a lighter or translucent background image to highlight in the foreground elements (text, icons, other images, etc.).
- Use photos for a slide as watermarks
Part 3 Better alternatives to remove image background -- Online BG remover
Using PowerPoint can be hectic and it calls for an alternative that is both user-friendly and quick to use. To fulfill these requirements, we would like to introduce PixCut Background Remover. This will help you to make image background transparent for free. The best part is its AI with the help of which you can go a hassle-free background removing process. Let us know some more features of this online tool.
Top features of PIXCUT Background remover:
The following are a few of the primary elements that make PixCut the best free background eraser.
- Remove the background from various photos for free.
- Multiple JPG, PNG, JPEG, BMP, or GIF file types are supported.
- Intelligent artificial intelligence technology for precise boundary detection
- You can work with bulk images too.
This is a step-by-step tutorial on how to erase an image from the backdrop using Wondershare PixCut.
Step 1:
To begin, navigate to PixCut and choose 'Image upload.' Then choose a local storage image. Alternatively, you can upload the image by URL or the more classic drag and drop method.
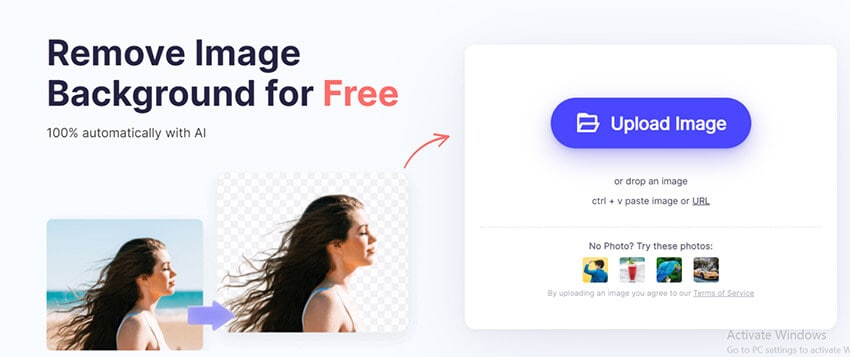
Step 2:
Wait for the uploading process to complete. Once the image is entered, PixCut begins automatically removing the background. The final result will appear on the right side of your screen.
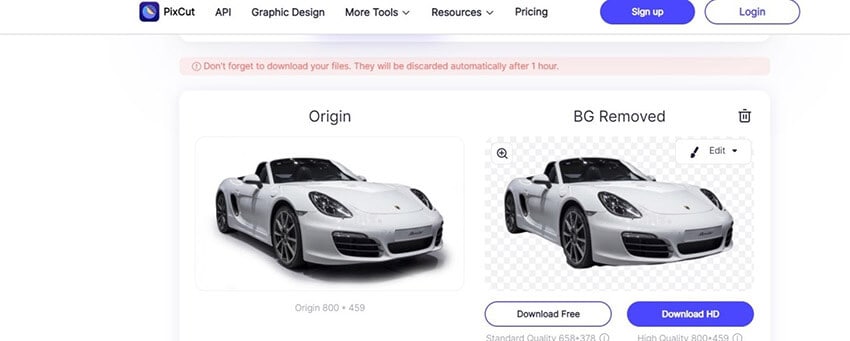
Step 3:
– Finally, in the upper right corner, tap Download to save a clean snapshot.
Part 4 Common FAQ about PowerPoint
1.How do I access a PowerPoint submission when it is as an attachment to my e-mail?
Open your email (in Outlook or email software), CLICK the attachment right and choose Save Access or Save As... Open your e-mail. Save your desktop attachment for convenient access.
2.How do I open a PowerPoint presentation if the presentation is on a website or if a link is provided?
If you get the PowerPoint presentation from a website, right-click the download link to the PowerPoint presentation in (Internet Explorer, Firefox, Chrome, Opera, Safari) and choose the link as 'save link as ...' or 'save the linked ...'.
3.How can I open it when I save the PowerPoint presentation to my desktop?
Double-click the icon on your desktop to load the PowerPoint presentation file. If it is a PowerPoint display file (.ppsx), the display is into show mode. If it's a PowerPoint presentation file (.pptx), it loads into PowerPoint edit mode.
4.What if you don't open the PowerPoint presentation?
Check the following:
1.Make sure PowerPoint 2007 or newer is installed.
2.Make sure that you have a file name with either the.ppsx or.pptx at the end of the PowerPoint presentation you want to open. If you do not do that, you may have to retry downloading or try to save it from your email. If one of these extensions is still missing, contact the assistance with PowerPoint presentation, online link, or e-mail.
5.How can I proceed with the PowerPoint presentation?
To progress forward, hit <Enter>, <Right Arrow>, <Down Arrow>, or press <Spacebar> on the keyboard.
6.How do I end my presentation with PowerPoint when it is over?
You get a blank, black screen at the end of your PowerPoint presentation. You can leave it till your training or presentation is finished. LEFT CLICK anywhere on the screen or click on the <Esc> key to close the PowerPoint presentation.
7.How can I play videos within PowerPoint?
Often, an icon will appear on the screen that must be LEFT CLICKED to play the linked video.
This may play the video automatically within the PowerPoint presentation, or it may open a link within the presentation. Your primary web browser for online video playback on YouTube.
8.How do you present a PowerPoint presentation online?
If you have a Microsoft account, you can share your PowerPoint online. You will be rendered with a URL to share with the invitees. On the left bar, click File, followed by Share. Select the option to Present Online.
If you want to enable the "Enable remote viewers to download the presentation" feature, tick the box next to it. In the right pane, click the Present Online button. By clicking the Connect option at the bottom of the box, you will be asked to agree to the terms.
You will be incited for your username and password for your Microsoft account. After logging in, a dialogue box will appear in which you may select a link to send to your participants or copy the URL.
After you've made your selection and emailed your attendees, click Start. All invitees who have the URL can view your presentation., press the ESC key to exit the presentation. You'll be prompted to click. "The Online Presentation is now complete."
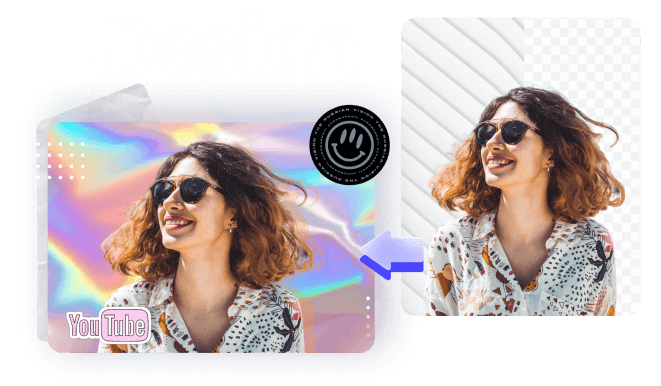
Design Creative by You
A funky or a transparent background? A professional display or a customized card for your loved one? Instagram profile pictures or display for a job offer? We got it all covered by a mere tap of a button. Unleash your horses of imagination and go fierce.