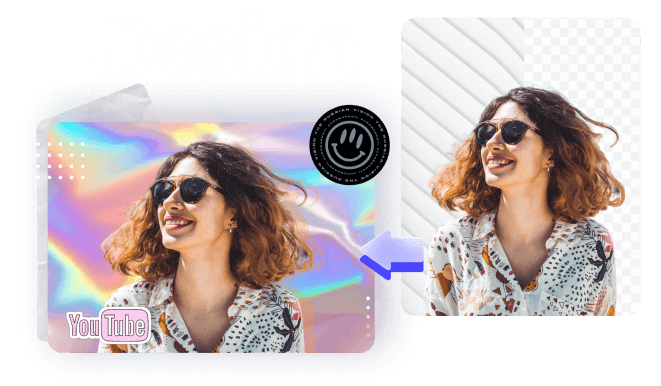Free to Remove Image Background
Try PixCut which is 100% automatic with AI to remove your image background for free.
Introduction
So, you were going through your vacation pictures and came across a stunning group photo of your entire family. You were about to publish the picture on Instagram but suddenly realized that the background looked pretty dull. At this point, you have two options; either upload the picture with the dull background or remove the original background and replace it with something more appealing.
Like this “Instagram” case, there are several situations when you might have to remove the background of an image. In general, there are two different methods to erase the background, i.e., either use an online background remover or use an offline tool such as Adobe Photoshop. Unless you want to damage your Instagram grid, I am pretty sure you’ll go with the second option.
Read this guide as we’ll discuss how to remove background from an image using these two methods and which one will be the better option.
Part 1: Remove Background From an Image Online - Wondershare PixCut
If you’re looking for a quick way to remove the background, using an online background remover will be the right way to go. Wondershare PixCut is a dedicated background removing tool that’ll help remove background from images online for free. It utilizes a smart-AI feature that automatically detects and deletes the background without affecting any foreground details.
Whether you’re working on a portrait or an image with multiple subjects, PixCut will ensure to detect the edges precisely and only remove the background area. The tool supports multiple file formats, including JPG, JPEG, and PNG, which means you can upload any image and remove its background within seconds. Once the background is removed, you can easily save the transparent PNG version of the picture on your computer.
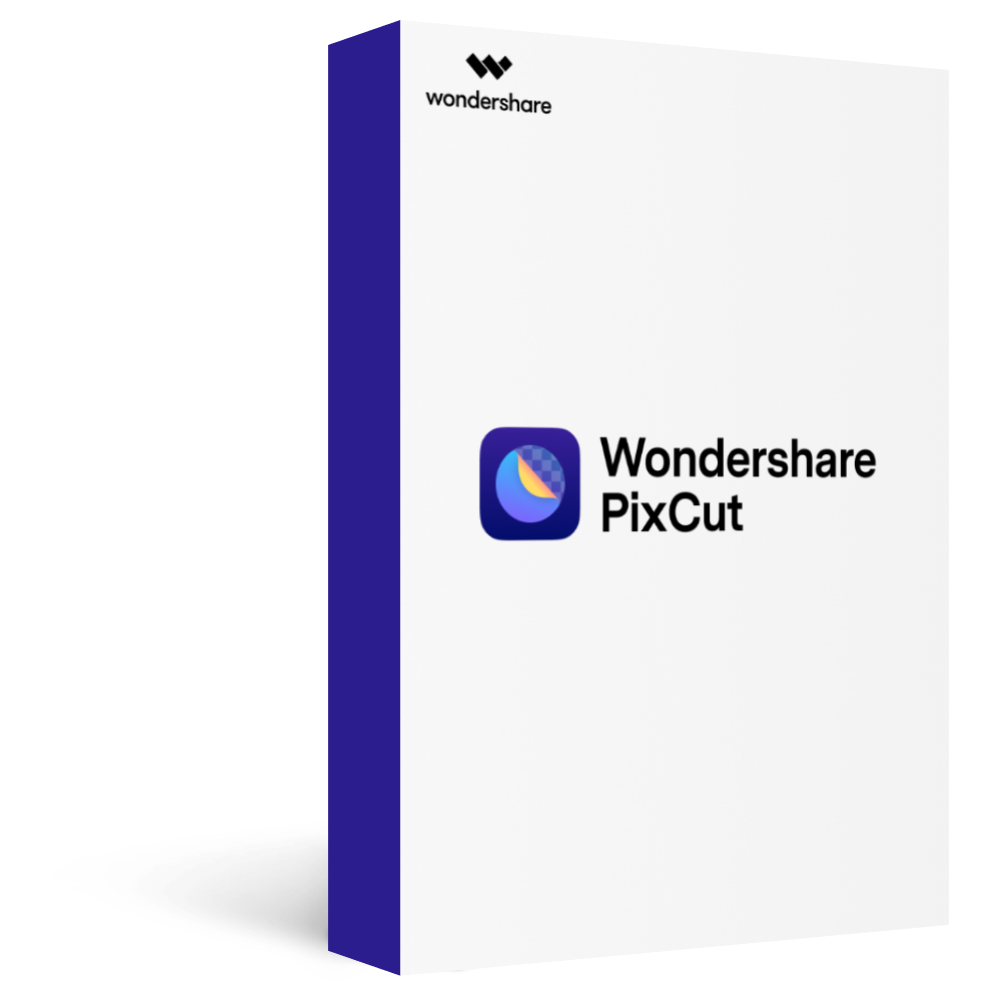
Wondershare PixCut - Remove Image Background for Free
Over 400,000 people have signed up.
Automatically Remove Image Background with AI
Bulk Remove Images’ Background in Ease
Enlarge Your Image without Losing Quality
So, if you also don’t want to go through too much hassle and need a quick solution to remove the background of an image, here’s the detailed step-by-step process of using Wondershare PixCut to get the job done.
Step 1 - Open any web browser on your PC and go to Wondershare PixCut. Click “Upload Image” to add the picture whose background you want to remove. You can also add a picture from the cloud by directly pasting its URL.
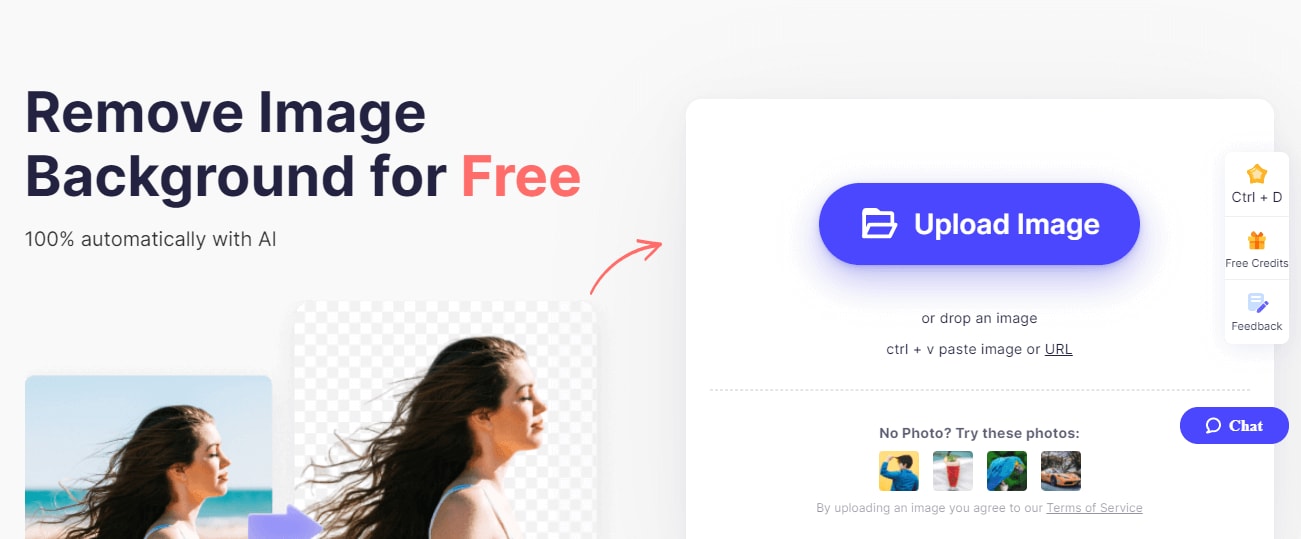
Step 2 - Once the picture gets uploaded, PixCut will automatically start detecting and removing the background. Don’t worry. This will be a quick process, and it’ll hardly take a few seconds to complete.
Step 3 - After the process completes, you’ll see the transparent image on the right side of the screen. Now, click “Download Free” or “Download HD” to save the picture on your PC. Keep in mind that if you choose the latter, you’ll have to spend “One Credit” for every picture.
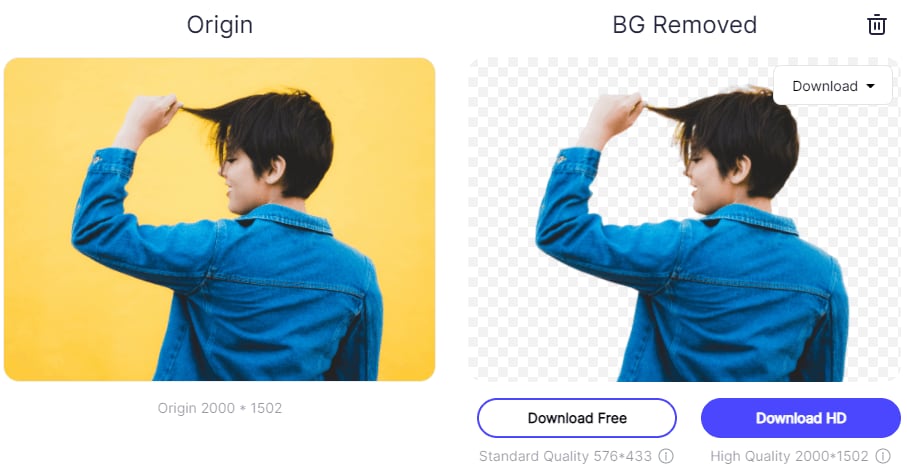
See, that’s how time-efficient it is to remove the background of an image and get a PNG background using Wondershare PixCut.
Part 2: Remove Background Offline With Adobe Photoshop
The other way to make a picture transparent is to use Adobe Photoshop. It’s one of the most commonly used photo editing tools to create stunning pictures. The tool offers a wide range of features that help professional designers utilize their creativity to design appealing pictures and graphics. However, you can also use it to remove the background of a picture and get a transparent PNG background instead. But, unlike Wondershare PixCut, Photoshop won’t automatically remove the background.
Instead, you’ll have to manually mark the edges of your subject(s) to ensure that you don’t end up losing any valuable details. If you’re not a professional designer or don’t have any experience with Photoshop, it’ll most likely get a bit hectic to remove the background. In that case, it would be better to stick with an automatic tool like Wondershare PixCut.
But, if you are familiar with Photoshop and want to achieve the best results, here’s the detailed procedure to remove background from an image using Photoshop.
Step 1 - Install and launch Adobe Photoshop on your computer. Click “File>Open” to load the picture that you want to make transparent. 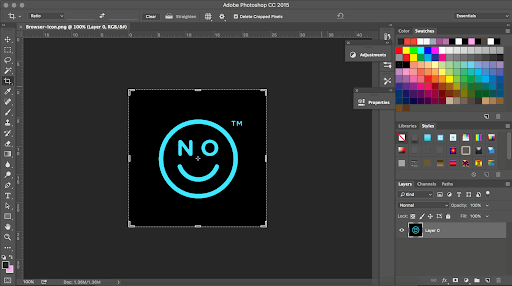
Step 2 - Add a new layer to your project by selecting “Layer>New Layer” or tapping the “Layer” button at the bottom-right corner.
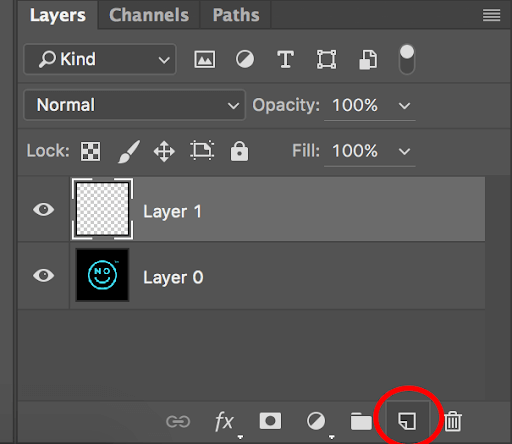
Step 3 - Pick the “Magic Wand” tool from the toolbar. You can either select the “Tolerance” value to 32 or change it to get the desired results. Now, use the tool to choose the background (the area that you want to remove).
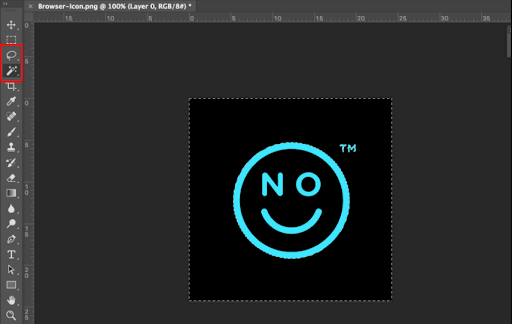
Step 4 - After making the selection, press “Delete” on your keyboard. This will remove the selected area from the picture.
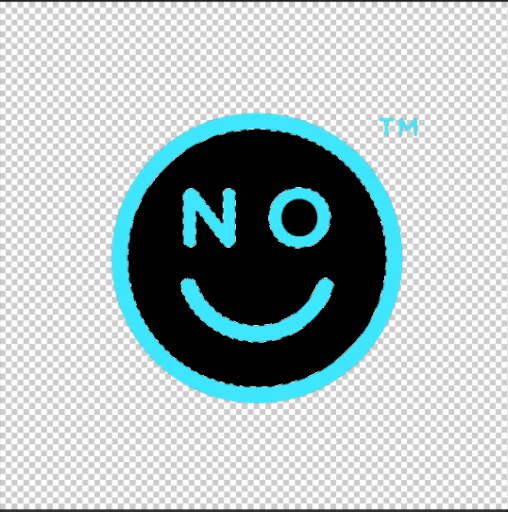
Step 5 - If you’re working on a picture with inner circles or shapes, you’ll have to select the “Magic Wand” tool again and mark the unwanted area until you have a completely transparent picture on your screen.
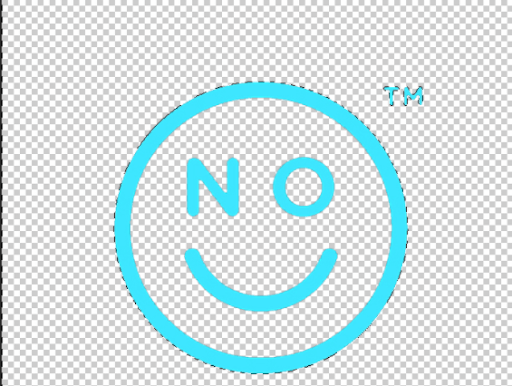
Step 6 - Once your picture becomes transparent, click “File>Save As” and set the output format as PNG.
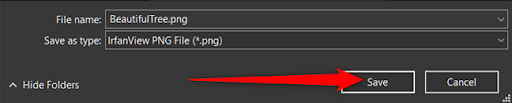
Part 3: Wondershare PixCut or Adobe Photoshop: Which One is Better to Remove the Background
Choosing between PixCut or Adobe Photoshop will mainly depend on your requirements. For instance, if you want to quickly remove the background and don’t have the time to go through too much hassle, it would be better to use Wondershare PixCut. The tool will only take a few seconds to remove the image background for free, and you’ll be able to continue with your work without any interruption.
However, if you are a professional designer and have been working on Adobe Photoshop for several years, you can also remove the background. Though the process will be a bit complicated and time-consuming, it’ll help you achieve the best results for your pictures. Moreover, once you have removed the background, Photoshop will also allow you to apply different effects/filters to make the image more appealing.
Conclusion
That concludes our guide on how to remove background from an image using an online and offline tool. Whether you’re working on a brand logo or want to replace the background of one of your vacation pictures, the above two solutions will help you get the job done without any hassle.