Remove Background from JPG
Introduction
“I was working on a presentation and wanted to add a JPG image in one slide. However, the image had a blue-colored background which really didn’t go well with the overall color scheme of the presentation. Is there a way to remove the background from the JPG picture?”
There are dozens of reasons why people may want to remove the background from a JPG image. Of course, if you’re a professional designer and have expertise in Adobe Photoshop, you can use the tool to erase the background and make your JPG image transparent. Unfortunately, not everyone knows how to use Photoshop. Not to mention, the process to remove the background from JPG using Photoshop is hectic and time-consuming.
To make your job easier, we have decided to put together a list of easier alternatives to Adobe Photoshop so that you can easily remove a picture’s background and make it transparent.
Part 1: Wondershare PixCut - One-Click Solution to Remove Background from JPG
If you’re looking for a hassle-free way to erase the background of a JPG image, Wondershare PixCut is the right tool for the job. It’s an online background remover that’s primarily tailored to remove the background from different types of pictures. Whether you are working on a presentation or want to design your company’s logo, PixCut will help you make it transparent by erasing the current background.
The tool is backed by a Smart-AI feature that automatically separates the background from the main subject(s) and erases it within a few seconds. Unlike other online background removers, PixCut does an excellent job at detecting the background. This means that you’ll get a transparent image without losing any important details of the foreground itself.
Let’s introduce you to some of the key features of PixCut that make it the most reliable JPG background remover for beginners as well as professional designers
- Remove background from portraits, logos, and graphics
- Smart-AI to remove the logo with a single click
- Erase background for free. No Sign-Up Required
Follow these steps to remove the background of a JPG image using Wondershare PixCut.
Step 1 - Go to PixCut and click “Upload Image”. The “File Explorer” window will open on your screen. Select the image whose background you want to remove. If you want to remove the background of an online image, you can also load it by directly pasting its URL.
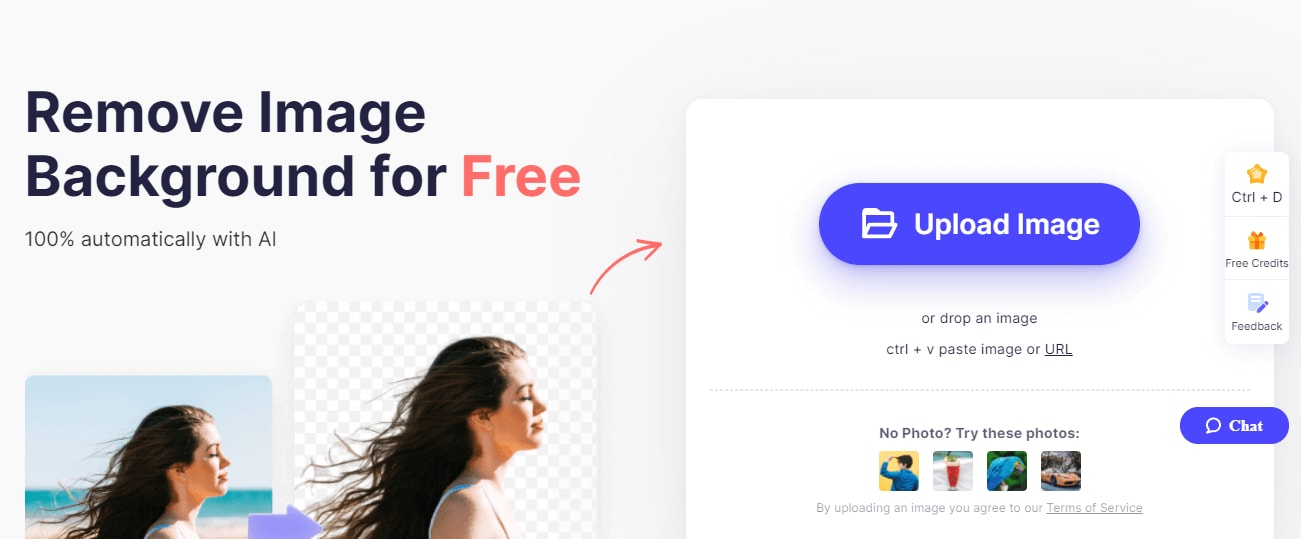
Step 2 - Once the image is successfully uploaded, PixCut will automatically initiate the background removal process. This process will only take a few seconds to complete.
Step 3 - After the tool has processed the image, you’ll see the transparent version on the right side of the screen. Simply click “Download Free” to save the image on your computer. If you want, you can also click “Download HD” to get the HD version of the transparent JPG picture.
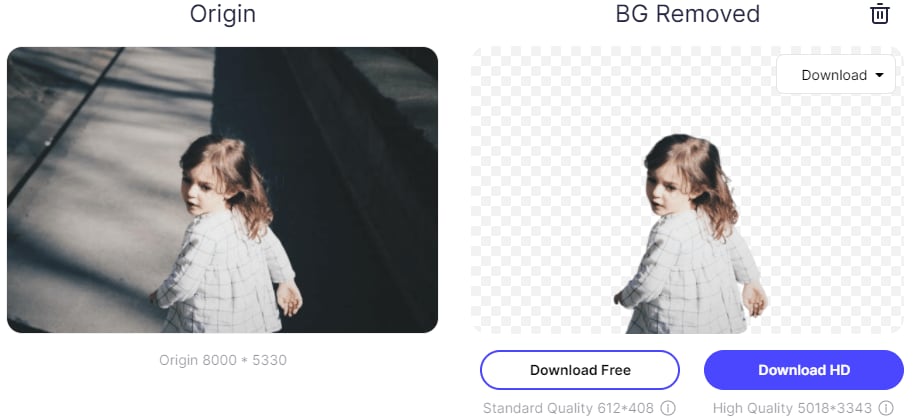
That’s how convenient it is to erase the background of a JPG image using Wondershare PixCut.
Part 2: Remove Background from JPG Image Using Microsoft PowerPoint
If you’re working on a presentation and need to eliminate the distracting background from an image, you can directly use Microsoft PowerPoint to do the job. The tool comes with a “Remove Background” feature that allows users to erase the background so that you shift the entire focus towards the main subject. While PowerPoint doesn’t have an AI to automatically remove the background, this method will be a suitable option for people who want to erase the background from a simple image without leaving PowerPoint at all.
Follow these steps to remove background from JPG images using Microsoft PowerPoint.
Step 1 - Load the image to PowerPoint’s slide and click it to get started.
Step 2 - Switch to the “Format Tab” and select “Remove Background”.
Step 3 - By default, PowerPoint will automatically try to detect the area that needs to be saved. However, if you’re not happy with the results, you can also use “Mark Areas to Keep” and “Mark Areas to Remove” to manually alter the selection.
Step 4 - Once you’re happy with the selections, simply click “Keep Changes” to complete the process.
That’s it; the background will be removed and you’ll be able to re-position the main subject anywhere you want on the slide.
Part 3: Remove Background From JPG Image Using PhotoScissors
Another way to remove background from JPG files is to use PhotoScissors. Like Wondershare PixCut, it’s an online JPG background remover that’ll automatically detect and remove the background from different types of pictures. The tool also has a dedicated editing panel.
So, if you’re not happy with the results, you can manually mark the background as well. The only downside of using PhotoScissors is that it has a size limit. You won’t be able to remove the background from pictures that have a file size larger than 10 MB. Moreover, the tool can only process images with a maximum file size of 4.2Mpx. So, as long as you’re working on a small image, PhotoScissors will help you get the job done without any hassle.
Here’s the step-by-step process to remove background from JPG using PhotoScissors.
Step 1 - Go to PhotoScissors and click “Upload Image”. Choose the picture whose background you want to remove.
Step 2 - Wait for PhotoScissors to automatically detect and erase the background. Select the brush to manually mark the background if you’re not happy with the results.
Step 3 - Once you’ve made the final changes and removed the background completely, click “Download” to save the picture on your device.
Conclusion
Removing the background of a JPG image is the most effective way to shift the entire limelight towards your main subject. It doesn’t matter if it’s a logo or a PowerPoint presentation, transparent images with no background will make your overall design more appealing. You can use any of the above-mentioned tools to remove background from JPG images and make them transparent. However, if you want to achieve the best results without doing too much work, Wondershare PixCut is the right solution. The tool will automatically remove the background from your JPG image and you’ll get a transparent version within a few seconds.
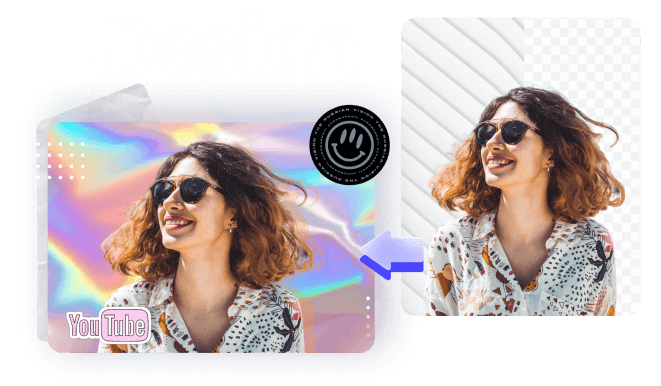
Design Creative by You
A funky or a transparent background? A professional display or a customized card for your loved one? Instagram profile pictures or display for a job offer? We got it all covered by a mere tap of a button. Unleash your horses of imagination and go fierce.