Brand logos have become an integral part of building a successful online business. Whether you own an e-commerce website or run a crowd-sourced platform like Yelp, your logo will help you establish a strong online presence and garner the viewer's attention. While there are multiple ways to create a transparent logo, it's worth noting that you can save these files in different formats.
Each of these file formats has a specific purpose and choosing the right one will mainly depend on what type of logo you want. If you've ever gotten confused while looking at different logo file formats, this guide is for you. In today's article, we'll explain the significance of each file format used to specify transparent logos and when you can use them.
So, if you are also a professional designer, continue reading, this guide will help you get familiar with each logo file format. In addition to this, we'll also explain how you can make logo transparent online all by yourself. So, without any further ado, let's get started.
In this article
Part 1 Common Logo File Formats
First, let's take a look at some of the most common logo file formats that designers use while saving a transparent logo on their system.
1)EPS
EPS files are one of the most common file formats that designers use while printing logos on various items, be it business cards or sweatshirts. If you own a clothing brand, you might have used EPS files to send logos/designs to the printers for getting them printed on the clothes. In technical terms, EPS files are basically vector graphics that are used by Adobe Illustrator. Basically, designers who work on Illustrator use EPS files to edit their designs and send them to printing experts.
Advantages of EPS Files:
- EPS files offer better scalability, which means you can enlarge the design to print it on various surfaces.
- It's quite easier to edit EPS files if you are working in a designing team
- The EPS file format is compatible with both Adobe Illustrator and Photoshop
- You can easily make the logo transparent it is in EPS format
How to Open EPS Files:
As we mentioned earlier, EPS files are only compatible with Illustrator and Adobe Photoshop. So, as long as you have these two applications installed on your system, you'll be able to open EPS files without any hassle. Apart from Photoshop and Illustrator, you can also use third-party tools like Sketch.
Where to Use EPS Files?
You can use EPS files when you want to print your designs on a surface. Since EPS files are easier to enlarge, you can change their size and print them on a variety of surfaces without losing any important details.
2)PNG
PNG is the go-to file format when designers want to create logos for websites, social media, and other digital platforms. Ideally, PNG files are used when designers want to create a logo with a transparent background. You can paste PNG images on either a colored background or even another image. In saying that, however, you cannot print PNG files on a hard surface because it usually distorts the pixels. As long as you want to use the files within the digital realm only, PNG files are the most suitable option.
Advantages of PNG files:
- PNG files support a wide variety of colors, allowing designers to create visually appealing designs
- You can easily create logo with a transparent background in PNG format
- You can compress PNG files as many times as you want without losing any details/quality at all
- Perfect for e-commerce websites due to their ability to maintain small size at high quality
How to Open PNG Files?
In terms of software compatibility, PNG files are highly versatile. You can open PNG files with any editing software you want. Moreover, PNG files can also be opened across different devices including smartphones, PCs, and tablets.
Where to Use PNG Files?
As we mentioned earlier, PNG files are an ideal choice when you want to use your designs on various digital platforms. Since PNG files can be saved with a transparent background, you have the liberty to use them anywhere you want. This is the primary reason why e-commerce owners usually use PNG files while uploading products photos.
3)SVG
Scalable Vector Graphics (SVGs) are XML-based images that are commonly used on web platforms. However, instead of storing information in pixels, SVG files use XML codes to store the image information. Since SVGs are XML-based files, it's quite easier to edit and manage them. The only downside of using SVG files is they aren't compatible with every editing software. You can only open them using traditional text editors.
Advantages:
- SVG files support transparent backgrounds, allowing designers to create logos for websites
- With XML compatibility, SVG files can be opened using the majority of text editors and Adobe Illustrator
- As opposed to JPEGs and PNG files, SVG files have smaller sizes, which means they are perfect if you want to build a large-scale website
- SVG files don't lose quality when you compress them
How to Open SVG Files?
You can open SVG files on any web browser you want. These files are also compatible with a few editing software such as Adobe Illustrator and Photoshop. However, if you want to open SVGs in Photoshop, you'll have to install a dedicated SVG plugin first.
Where to Use SVG Files?
If you are collaborating with other designers on a project, you can save files in SVG format and share them across the team more conveniently. Since SVG files have a smaller size, it's easier to send them via email or other messengers.
4)JPG
JPG, also known as JPEG, is one of the most popular file formats that's used to store a variety of images. By default, the majority of smartphone cameras and even DSLRs store images in JPEG format. Though this format is rarely used for logos, there are a few situations when using a JPEG file can help. For instance, if you want a solid background for your logo, you can directly save the files as JPEGs and upload them instantly.
Advantages:
- All devices and editing software support JPEG
- Due to their extensive compatibility, JPEGs are easier to transfer from one device to the other
- JPEG images have a higher resolution. That's why they look comparatively more vibrant than traditional PNGs
- You can easily compress JPEGs using any online compression tool
How to Open JPEG Files?
One of the major advantages of using JPEGs is that you can open them using any editing software you want. Whether you're using an online editing tool or a traditional application such as Adobe Photoshop, JPEGs are compatible with every single tool.
When to Use JPEGs?
You can use JPEGs if you want to print art or your designs on a large canvas. Since JPEGs have a higher resolution, they don't lose any valuable detail while being printed on a sheet or big canvas.
Part 2 Good to know - How to get a logo with a transparent background using PixCut?
So, these are the four file formats that are commonly used to save logos. At this point, we would also like to point out that logos are commonly created with a transparent background. Why? Because a transparent background can be used on any website (or online platform) without interfering with its existing color scheme. Moreover, when a logo has a transparent background the entire focus is shifted towards the main subject.
When it comes to creating a transparent background, you can use a wide variety of tools. However, if you want to keep the entire process hassle-free, we recommend using Wondershare PixCut. It's an online background remover that uses smart AI to automatically detect and remove the background. Its AI compatibility completely eliminates the need for editing expertise. Even if you have never edited a picture in the past, Wondershare PixCut will help you remove the background and make a transparent logo online with one click.
Another benefit of using Wondershare PixCut is that the tool is available for free. This means you can remove the background from as many pictures as you want without paying a single penny.
Now, let's quickly walk you through the step-by-step process of using Wondershare PixCut to create transparent logos.
Step 1:
Go to https://pixcut.wondershare.com/ and click the "Upload Image" button. Choose the image whose background you want to remove.
Step 2:
Wait for a few seconds and let the image get uploaded. At this point, PixCut will automatically start removing the background and you'll see the resulting image on the right side of the screen.

Step 3:
Now, click "Download Free" to save the transparent image on your screen for free. Alternatively, you can also click the "Enlarge Image" button to increase its size.
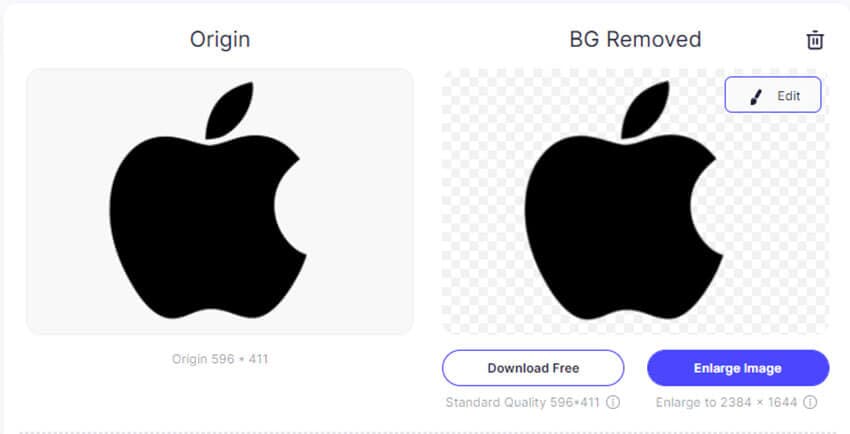
That's it; the transparent logo will be saved on your system in PNG format and you'll be able to upload it anywhere you want without any hassle.
