We live in a world of the digital market, right? Businesses have shifted online, and many people are displaying their skills and tablets online. Through these online platforms, you may end up finding your logo designer, in case you are looking for one. Since we have millions of different people making transparent logos, it is effortless for someone to end up with a poorly designed or created logo. If the designer does not implement all the steps followed in making such a logo, you may end up receiving a poor-quality service that you did not ask for.
But have you ever wondered what a transparent logo is? If yes, well, and if no, allow me to explain the basics concepts to you. A transparent logo is a logo that has no background. A transparent logo background is usually completely invisible, and colors merge perfectly.
Transparent logos come in various formats, and a client is asked to choose the format of their choice when buying one. Some of the most familiar formats are the following;
GIF-which was the original format of transparent logo background. As soon as it evolved into the market, it was not received well as it did not allow customization of background transparency.
PNG-this format provides an option of editing, which is good, and it is used in over 90% of business branding globally.
SVG-this format allows you to make a background of the size you need without altering the edges of the image, even when zoomed out.
In this article
Part 1 Why Do You Need a Logo With No Background
There are many reasons why some people may prefer transparent logos. What are some of these reasons?
1. Professionalism
We live in an era where customers expect nothing but professionalism at work. For your business to look professional, you need to find yourself a creative person who has skills to ensure your business does not look old-fashioned or too common. One of the best ways to do this is to incorporate a transparent logo in your business campaign. Transparent logos don't fade away after some time, and therefore, why not go for them?
2. Attractive to Customers
When it comes to customers, a vast majority of them prefer beautiful things. Using a transparent logo makes it look aesthetic, and people will always go for pretty things.
3. Increasing Marketing potential
Each business person aims to make a profit, right? Using a transparent logo allows you to have a broader scope of advertising your business to achieve this goal. You can also make gift cards, stickers, or wristbands and distribute them to your customers. If the service makes them happy, you will surely increase your profit margin.
Part 2 Desktop Tool to Make Logo Background Transparent
Since transparent logos are important in your business, it's also good to know how to make them yourself, even if it's one. There are various ways to make one depending on your skill level and general knowledge of designing. You can decide to pay a professional to do it for you; you can design it by yourself from start to finish or even use many online tools and services. The following are steps that you can follow to create a transparent logo effortlessly.'
The tool we need here is Photoshop. You can download this application on your computer, or you can just use it online. It's simple to navigate and makes transparent logos within a few steps.
Using Photoshop Pen Tool
Step 1:
Turn on the Photoshop application and open your logo. First and foremost, before you begin the process of creating a logo, you should visualize it in your mind to create something that you will like and useless time.
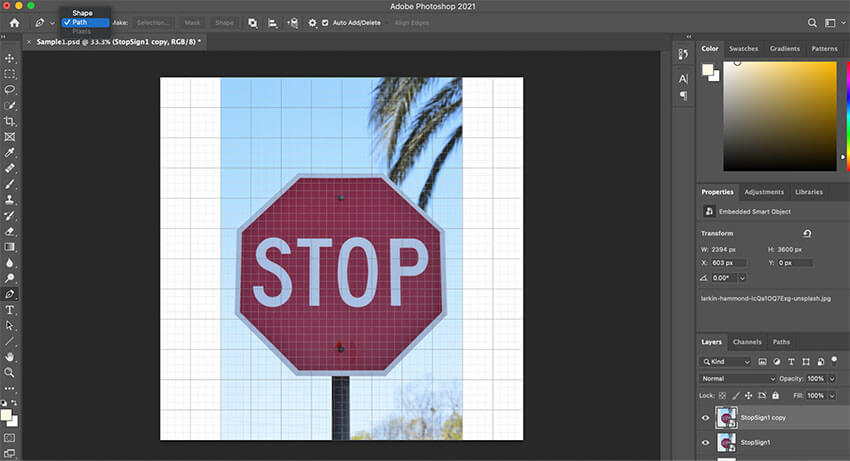
Step2:
- Go to layer.
- Open a new layer from the menu. You can also do this by clicking the square icon that is on the left.
- Move the new layer below the logo. This will add a new transparent background to your working area.
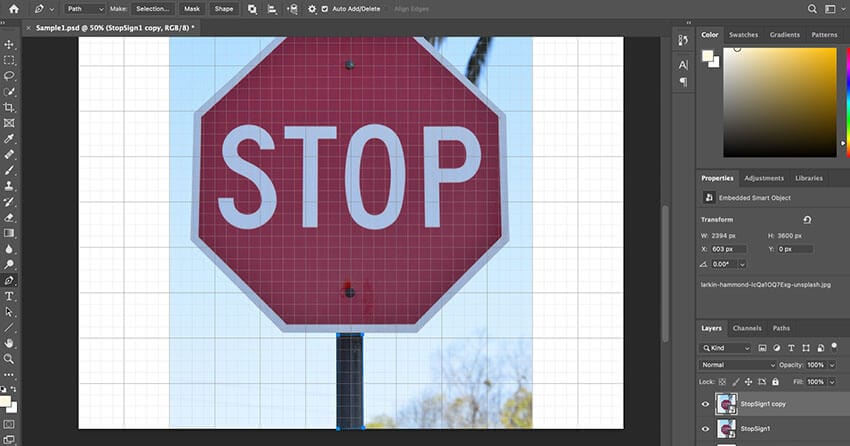
Step 3:
Use the Magic wand provided by Photoshop to select the areas of the logo you want to make transparent. After this, hit the delete button and the selected area will be removed. The area also will be transparent.
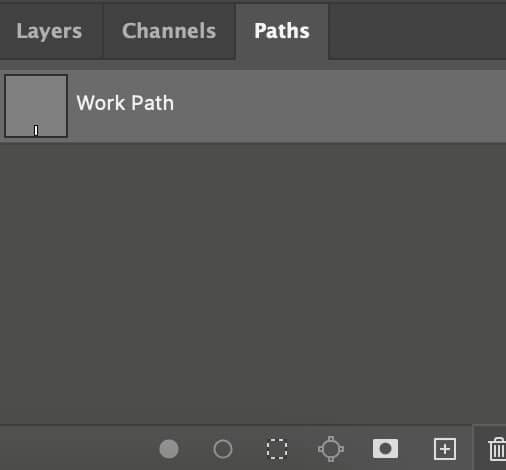
Step 4:
All changes you have made should be saved; otherwise, the document could be lost. Save your file as PNG or RGB support transparent background. Do not save the logo in other formats such as GIF because logo transparency does not support this type of file. It may give you a different result.
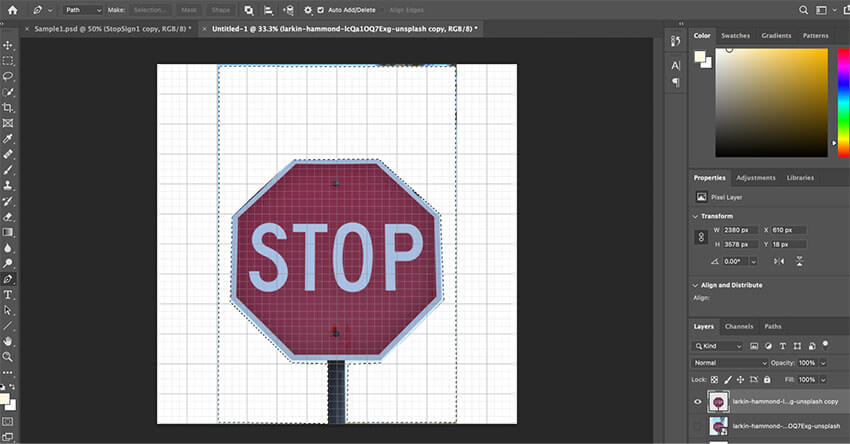
Using a Magic wand Tool
Step 1:
Open your white background image in Photoshop. Go to the toolbar on your computer and select the object selection tool. You will find this on the left side of your computer.
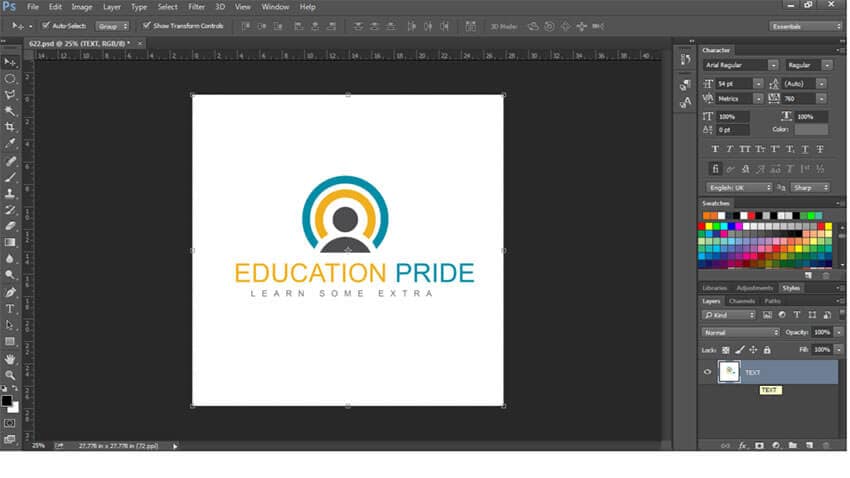
Step 2:
This type involves selecting the mood in which you want the image to be in. Also here, Photoshop provides us with two options. One is rectangular, and the other one is the lasso. Choose a rectangular mood if the image has few subjects, as a lasso is preferred for multiple images.
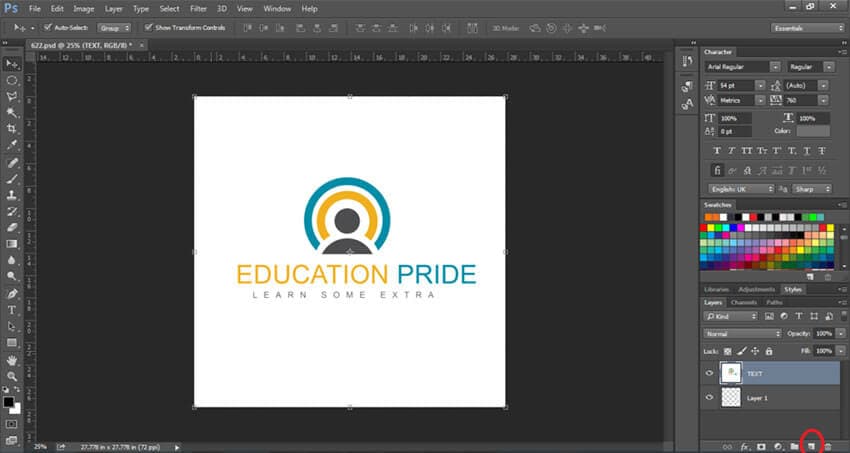
Step 3:
Draw a selection around the object you are editing. This will give you the perfect size of the image. You can modify your selection in case the previous one was not perfect. Hold the Option key as you do this step.
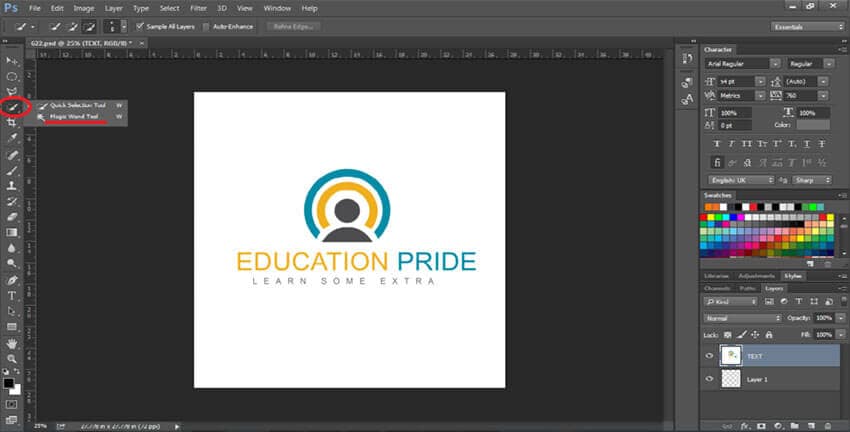
Step 4:
Select the mask option, usually found at the right bottom corner of your device. Your object selection will be made and the background can be changed easily from there.
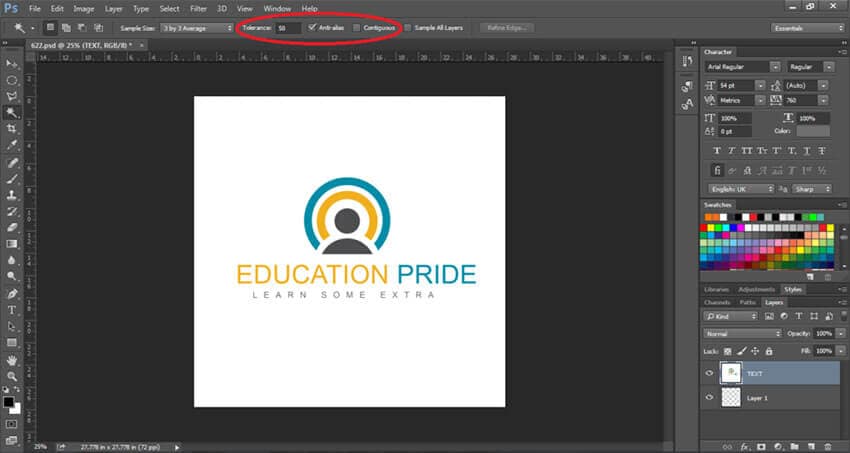
Part 3 How Can I Remove The White Background from My Logo
PixCut is an excellent tool that is used to remove the backgrounds of images. This tool makes your work more accessible because it automatically selects the image for you instead of you manually. This, in return, saves you time and energy and gives you a high-quality image. If you are looking for the most effective way to remove the white background from an image with ease, go for PixCut. It has so much to offer, especially the photography editing category
What are The Core Features of Removing the White Background from Logos?
PixCut contains various definitive features that are very important in background change. These features are;
- Social media posts - We love in the era of social media. Social media is a perfect to promote your business or even show the services you offer. PixCut is effective when you want to create posts that will either be uploaded on Facebook, YouTube, and Instagram. PixCut enables you to utilize different features like colors, shapes, and many others to create beautiful posts. If the post is beautiful, people will like it.
- Graphic design - PixCut enables graphic designers to come up with different beautiful graphics. Through PixCut, you can create posts, banners, or anything else you want to design.
- AI background remover - PixCut is known to be the number one online platform for removing the white background from images. In case you have photographs that need to be edited in a better way, why not use PixCut?
- E-commerce - this involves buying and selling goods and services online. E-commerce has risen in the past few years, and that's why we have PixCut. It allows you to interact with different customers and show them what you are selling. Images created from PixCut will promote your business.
- Advertising - Can an online job survive without advertisements? The answer is no, and if yes, chances are you will not make lots of profit. Use PixCut to design beautiful adverts for your business.
Steps Of Make Logo Background Transparent Using PixCut
Step 1:
Log in to your computer and visit PixCut online platform. Import the type of image you want to edit by clicking "upload image". If your image is not already downloaded, you can insert the URL, and edit the image directly from the internet. But to be on the safe side, before you start work on PixCut white background removal, ensure that the image is downloaded. Do you know why? Because if it's not downloaded, the internet may hang and delay your work process.
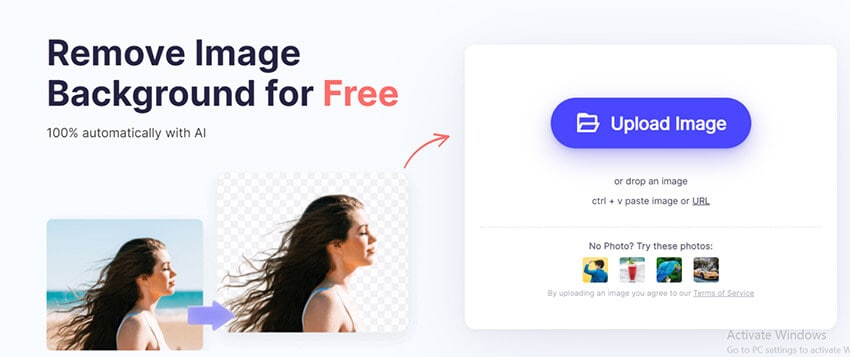
Step 2:
Let the image be uploaded and when it's completed, wait for PixCut to process your image. By giving it time, it will remove the white background from the image. Before you upload the image, make sure the image is clear and has no harsh edges. An unclear image will not give a beautiful final image.
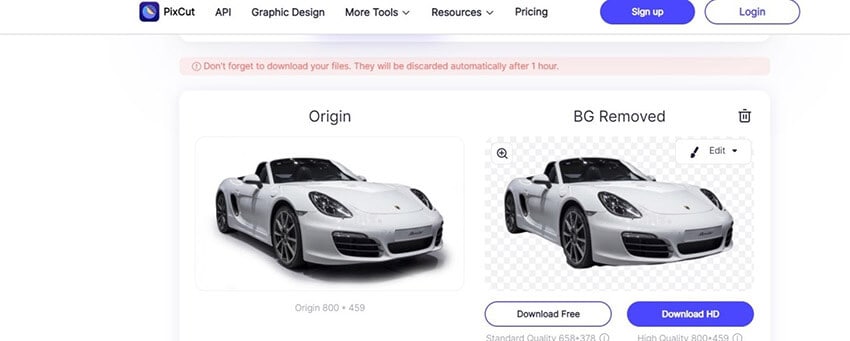
Step 3:
Once the white background has been removed, PixCut will notify you and let you know that the request is processed. For you to secure the work you have completed, click and download the image. Then save it so that it will be easy to retrieve. The Image will be downloaded directly to your device.
Conclusion:
Changing the background of an image is not difficult. When given the right tools and the process to do it, anyone can. The steps involved are simple, and you can navigate easily in both Photoshop and PixCut.
