It is high time to explore the tips and tricks associated with how to enlarge an image in Illustrator. When you download an image from the internet or while capturing the best moments, it is quite difficult to work on its size. You can decide either to make a click in the portrait or landscape mode. There are few built-in features to work on the image sizes and pixels calculations at the time of the shooting. The spontaneous clicks require refinement to appear better for further use.
There is a need to study effective ways to work on the photos to obtain the desired outcomes. In fewer scenarios, you must resize the images to upload at the social media platform that comes with the restricted image size guidelines. To follow up such pre-determined file sizes of the images, alter the width and height using an incredible tool without disturbing its pixel values.
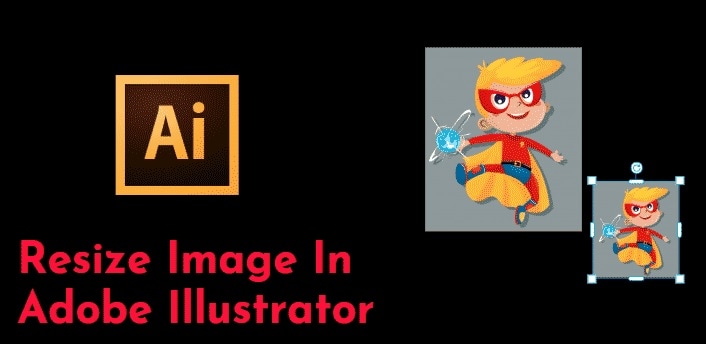
Part 1: What is Illustrator?
The Adobe Illustrator is a vector graphic software exclusively developed to meet the requirements of professional graphic designers and artists. It provides a creative space to enhance your media files beyond imagination. You can edit the images by unleashing your creativity. Using its limitless in-built features, customize the media files in no time.
It has a simple interface supporting the beginner's needs without any compromises. Instead of developing the designs from scratch, use the templates and design preset to personalize the photos and videos outstanding. The advantages of using Adobe illustrator are it is compatible with all platforms, builds files in manageable dimensions, has an excellent user interface, scalable functionality, and provides you with a steep learning curve to master the art of developing print and web graphics.
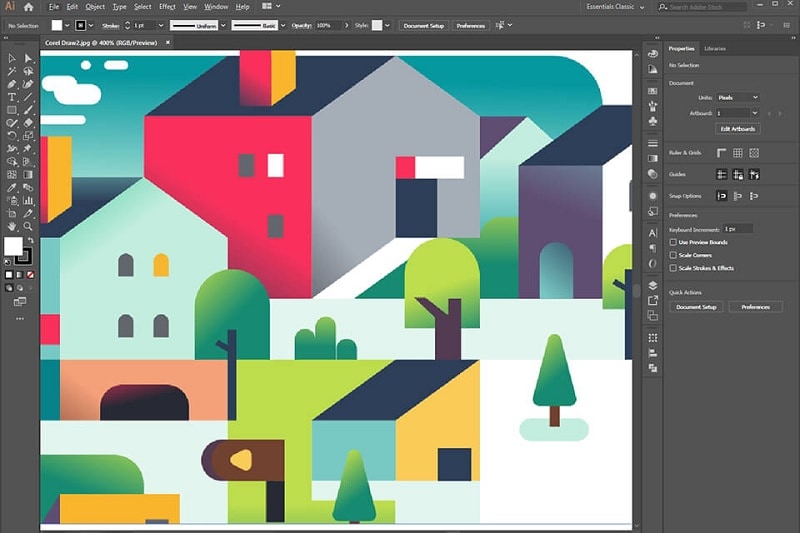
Part 2: How to enlarge an image in Illustrator
Here, you will learn how to enlarge an image in Illustrator. Before proceeding with the steps, ensure to download the app from its official website.
Step 1
Launch the app on your PC and upload the photo into the working area. Then, click the select tool to spot the area that requires resize action.
Step 2
In the Tools section, tap the Scale option to modify the values of width and height according to your needs. You can either click and drag the image sizes manually else double click the Scale control to enter the respective values for the width and height.
The scaling tool in Illustrator plays a vital role in adjusting the image sizes according to your requirements. Type in the precise values to obtain the expected results.
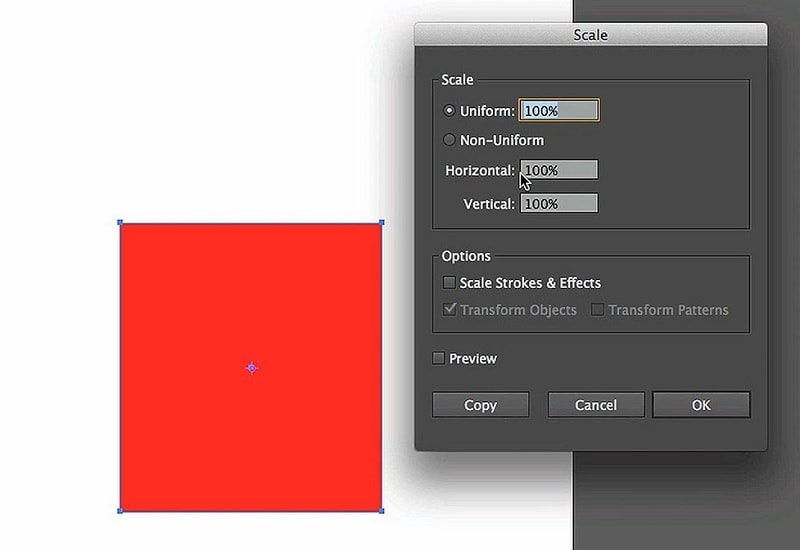
Part 3: PixCut - A solution to enlarge images for non-professional
The best alternative to Adobe illustrator is PixCut. It is a valuable product from Wondershare. This app helps non-professionals to edit the images precisely without any issues. Few non-professional editors struggle to handle Illustrator because the controls are not explicit for quick access. It consumes a lot of time even to make minor edits on the photos. The Wondershare PixCut overcomes the disadvantages of Adobe illustrator. It serves as a better place to make precise edits to the media files.
The PixCut application is available in the online mode, and you do not have to make any downloads. As it is in the online form, it will not consume the memory storage space on a PC. Create an account at its official website to enjoy all the features of this online tool. You can customize the images as per your needs without affecting the quality factors. Remove the backgrounds, erase the unwanted objects, and enlarge the image size to meet your expected dimensions.
The incredible functionalities of the PixCut app were as follows.
- It is an online program and does not require any download process.
- This program will not occupy your device memory space.
- The wizard guides you to edit the photos as per your needs.
- The controls are explicit for quick access.
- You can store the edited images at your desired system drive effortlessly.
These are the remarkable features of this program. Use the app wisely to enjoy its benefits without any compromises.
Free to Remove Image Background
Try PixCut which is 100% automatic with AI to remove your image background for free.
Follow the below instructions for successful completion of the image enlargement procedure.
Step 1:
On the official website of Wondershare PixCut, create a signup or login using the credentials to access all the in-built features of this app. Click the Upload image to load the photo into the PixCut environment.
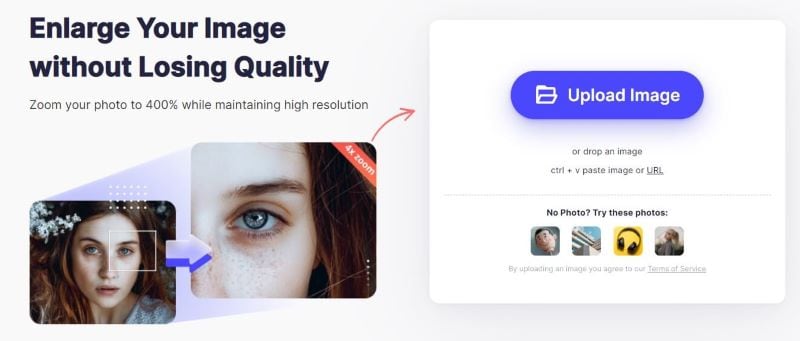
Step 2:
The uploaded file automatically enlarges up to 400% from the original size without affecting the quality factors. You can download the resized image soon after the process completes. Moreover, the uploaded image will be deleted within a fixed duration. Click the Download button to save the enlarged photo in your system storage space for quick recovery in the future.
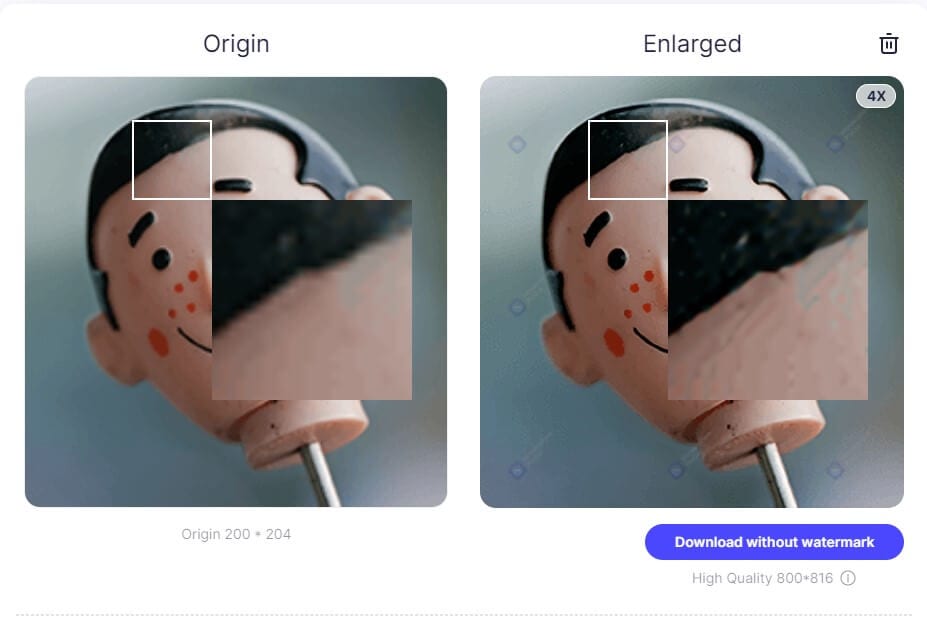
These are the reliable steps to resize the photos using the PixCut program. In the above screenshot, you can find out the efficiency of the photo enlargement process using the PixCut tool. Connect with this app to explore the image enlargement techniques precisely.
Conclusion
Thus, you are in the last lines in the discussion of how to enlarge a photo in Illustrator. Follow the above-discussed steps to perform the resizing function successfully. Use PixCut online program to enlarge the image immediately. It is a simple online tool that serves non-professional users with a friendly interface. There are no complex controls to confuse the users. All the elements are explicit and easy to use. Choose the PixCut app to resize large-sized images without any data loss. After the enlargement process, you can quickly save them at the desired storage location. Connect with this article to explore fabulous facts about photo edit techniques and their related tools available in the digital space.
